Greetings all, Does anyone know what happened to the SOUND RECORDER program that was in the previous versions of Windows? I was previously on Windows 7 and upgraded to 10 when the notifications came out last month. Easy Voice Recorder cannot record phone calls on most phones, as this is blocked by the hardware or by the operating system itself. As a workaround, you may be able to record the call by using the speaker phone and by trying different options under Settings Main use.
Microsoft PowerPoint offers features to record audio narration and export as a video. PowerPoint records audio slide-by-slide rather than in one continuous file, allowing creators to easily re-record a slide if they make a mistake or need to change something later. Exporting as a video and uploading to Kaltura or Canvas for streaming is advantageous since it standardizes file types, doesn't require a download to view, is in a format that can be captioned, and allows viewers to navigate more efficiently.
A recent update has made the process comparable on a Mac, but the specifics vary. Windows 10 instructions follow; Mac users can click the link below to jump to the appropriate instructions.
Windows 10 Instructions:
The following instructions explain how to add audio to your PowerPoint presentation on Windows 10 and export that PowerPoint as an MP4. The text instructions cover the same information as the embedded video below.
NOTE: If you have an older version of PowerPoint, you may need to update it to access the features described below. If you do not have PowerPoint, you can download it and other Microsoft Office products for free by going to office365.uwec.edu. If you have questions about updating or installing PowerPoint, contact the LTS Help Desk at helpdesk@uwec.edu or 715-836-5711.
- Design your PowerPoint
TIP: Use images and limit text to better engage viewers/listeners. - Click the Slide Show tab
NOTE: Do not add audio under Insert and Record Audio; this method will not allow you to save your PowerPoint as a video since it does not synchronize timings to automatically move the slides with the audio. - Click Record Slide Show
NOTE: Audio may start recording automatically if you have an older version of PowerPoint. It will still work, but this version offers reduced functionality. - Select Record from Current Slide or Record from Beginning depending on your needs
NOTE: Any PowerPoint slide can be re-recorded by clicking Record Slide Show and Selecting Record from Current Slide. - Click Record to start recording narration for a slide.
NOTE: PowerPoint will give a three-second countdown before it begins recording. - Record narration and avoid reading text on the slide out loud to viewers. Click the blue Replay button to listen to the recorded audio and ensure it was recording.
- Click the advance button, that reads Advance to the next animation or slide to record the narration for the next slide IMPORTANT: Stop speaking for a second to prevent the audio from cutting out.
- Press [Escape] or the ‘X’ button located in the top right of the screen when the audio recordings are finished. You will see a speaker icon on slides that have audio.
- Save the video by first clicking File. We recommend saving your file as a regular PowerPoint before following the next steps for exporting your PowerPoint.
- Select Export (steps 10-14 are shown in screenshot below).
- Select Create a Video.
- Optional: Select Full HD (1080p) for the video quality; it is unlikely a higher quality is needed.
- Select Use Recorded Timings and Narrations.
- Click Create Video.
- Follow prompt/pop-up window to save the video in a memorable location.
- Monitor the progress indicator at the bottom of the screen to determine when the video is done exporting.
NOTE: PowerPoint does not give an indication of how long the video will take to export or a notification that it is done. - Upload your mp4 video to Kaltura or Canvas to share it:
- How to upload and share with Kaltura (Instructors should use Kaltura. Students will need to use it if the file is over 500 MB, which a PowerPoint probably won't be and they can use Canvas.)
- How to upload and share in a Canvas assignment (students)
- How to upload and share in a Canvas discussion (students) - the instructions refer to the 'rich content editor' which is just the features in the top of the discussion post reply.
Elaboration on the Recording Features:
- Timing Feature – there is a rolling time feature for the individual slide and the overall presentation. Allows the speaker/presenter to monitor how long they are talking.
- Microphone Feature - Click on Settings and select Microphone and then the specific device to set up before recording.
- Replay Feature - Use to check that the audio is recording properly before starting additional slides.
- Clear Feature - Select Clear to delete/re-record audio.
- Don’t set the camera to record - Make sure this button has a diagonal slash through it to avoid the problem.
- Seconds spent on each slide feature – Used for when a slide does not have audio, therefore it’s recommended to have audio on each slide.
Mac Instructions:
The following instructions will teach you how to add audio to your PowerPoint presentation on a Mac and export that PowerPoint as an MP4. The text instructions cover the same information as the video embedded below.
NOTE: It is essential to have the Office 365 version of PowerPoint or you will not be able to save your PowerPoint as a video. If necessary, you can download it and other Microsoft Office products for free by going to office365.uwec.edu. If you have questions about updating or installing PowerPoint, contact the LTS Help Desk at helpdesk@uwec.edu or 715-836-5711.
- Design your PowerPoint
TIP: Use images and limit text to better engage viewers/listeners. - Click the Slide Show tab
NOTE: Do not add audio under Insert and Record Audio; this method will not allow you to save your PowerPoint as a video since it does not synchronize timings to automatically move the slides with the audio. - Click Record Slide Show
- Click the Play button to begin recording.
- Narrate the PowerPoint.
NOTE: Try to avoid reading the text written directly on the slide; use the slide to elaborate on the material being presented. - Click the advance button to record the narration for the next slide.
IMPORTANT: Stop speaking for a second to prevent the audio from cutting out as slides change. Resume speaking when the time starts moving again under the Current slide timing feature. - Click Pause and then End Show when all the audio recordings have been finished.
- Click Yes to the prompt The total time for your slide show was... to save the audio narration.
- Check the audio by clicking on Play from Start under the Slide Show tab or the presenter mode icon at the bottom of the screen.
- To save the PowerPoint as a video, click File and then select Export. We also recommend saving your file as a regular PowerPoint before following the next steps for exporting your PowerPoint.
- Fill out text boxes (Export As, Tags etc.) follow PowerPoint’s prompts.
- Select MP4 from the File Format options list.
- Select Presentation Quality or Internet Quality. Presentation Quality will take longer to export.
- Click Export
- Monitor the progress indicator at the bottom of the screen for when the video is no longer exporting.
NOTE: PowerPoint does not give an indication of how long the video will take to export. - Upload your mp4 video to Kaltura or Canvas to share it:
- How to upload and share with Kaltura (Instructors should use Kaltura. Students will need to use it if the file is over 500 MB, which a PowerPoint probably won't be and they can use Canvas.)
- How to upload and share in a Canvas assignment (students)
- How to upload and share in a Canvas discussion (students) - the instructions refer to the 'rich content editor' which is just the features in the top of the discussion post reply.
Elaboration on the Recording Features:
- Timing Feature – there is a rolling time feature for the individual slide and the overall presentation. Allows the presenter/speaker to keep an eye on how long they are talking.
- Seconds spent on each slide feature – Used for when a slide does not have audio, this is why it’s recommended to have audio on each slide. Re-start the audio for a slide by clicking the refresh button.
- Refresh Feature – Re-start audio recording for a slide by clicking this button
NOTE: Audio starts recording automatically when this portion of the application is first opened. - Don’t set the camera to record - Make sure this button has a diagonal slash through it to avoid the problem.
- Re-record individual slides by selecting the desired slide and clicking Record Slide Show to start again.
NOTE: Make sure to click Pause and then End Show when the slide has been re-recorded.
Windows 7’s Sound Recorder creates WAV sound file while the Voice Recorder of Windows 10 only records W4A format. Then how to record WAV or MP3-formated audio on Windows 10?
Handheld audio recorders are convenient for collecting voice on the move, such as class lecture, interview and private evidence (collection). While speaking of common audio recording requirements on Windows 10, a handy voice and sound recorder is just enough. As a part of screen capture, computer audio capture is usually taken by users to maintain some online streaming music, lecture, (voice) call, conference, webinar material or create file by themselves for voice memo, narration, podcast, interview, or other events.
Is there any internal tool to enable Windows 10 users to record audio natively? To some degree, yes and Voice Recorder is the official name. But this tool is an absolutely a voice recorder, which only supports saving sound from microphone into M4A. That’s to say, if you want to take internal sound coming from system, app, browser, video game or other places, or if you’d like to record audio into mainstream MP3 or WAV, you will have no other choice but to rely on a third-party audio or voice recorder.
What’s the best third party (MP3/WAV) audio recorder for Windows 10? Well, it’s totally based on your computing skill, feature requirements and surely the budget. Here after testing and reviewing on nearly 10 audio recorders for Windows 10, we’ve selected 3 typical ones out to level up your audio capture experience on the new-standard Windows system.
Now check out the 3 detailed guides on how to record MP3/WAV on Windows 10, each of which contains a quality MP3/WAV recorder.
Part 1. How to Record MP3/WAV on Windows 10 with RecMaster [Recommended]
Pros: Simple UI and workflow, Capture any system sound or microphone with ease, Allow screen & webcam video recording
Cons: Lack audio editor
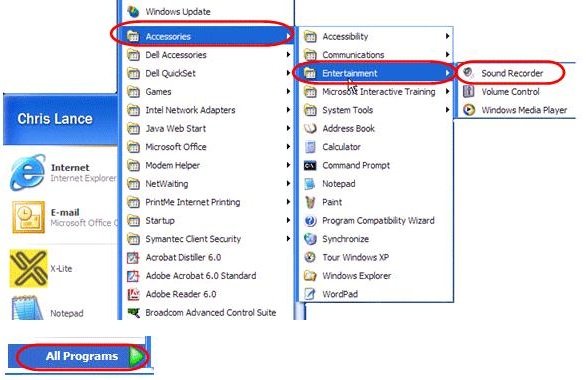
Save Voice Recorder File


RecMaster is a decent screen recording program that’s born with both video and audio capture capabilities. On one hand, it supports grabbing any screen activity with audio into MP4/AVI/FLV. On the other hand, the internal audio recording mode empowers users to save any system sound or microphone voice or they both to hard drive as WAV or MP3. No you can free download RecMaster and then follow the how-to steps below:
Step 1. Install and launch RecMaster, then navigate to “Audio Only” main window.
Step 2. Define the audio format as MP3 or WAV, and then turn on the audio you plan to record and adjust the volume. System sound or Microphone, if your machine has more than one input or output, click the down arrow icon to select either at will.
Where Does Voice Recorder Save Files Windows 10 Free
Step 3. Click REC button to make the capture happen. Then play your target audio content or start your taking with mic. RecMaster has its default hotkeys for easier operation, so you can type Alt + 1 to start, Alt + 2 to end, Alt + 3 to pause and resume the process.
Note: Task schedule is a necessary function for automatic recording, which is widely used for live broadcast or private desktop capture. After creating and enabling a task with it, you can leave off software or even the computer, and it will start and stop by itself.
Part 2: How to Record MP3/WAV on Win 10 with Audacity
Pros: Multiple audio capture modes to record any sound from PC, Allow parameter settings and multi-track capture and waveform editing
For those who are not satisfied with general audio recording shareware or beginner tool and desire for a more professional video recorder and editor, free and open source Audacity should be the first destination. By offering an overall recording solution with several different capture patterns and many practical editing options, Audacity can help you record both what you hear and what you speak in high quality and moderate it to music/podcast file effortlessly. Specifically, it supports recording 16- or 24-bit audio at up to 192,000 Hz sample rate, editing recorded file by cutting, trimming, denoising, adding effects (from ready-made effects or effect plug-ins), or mixing external file (as high as 32-bit/384kHz). Also,user can export THE project into various audio formats such as MP3, WAV, FLAC, AIFF, and Ogg Vobis.
Step 1 – Download and set the latest Audacity v2.3.3 up on your Windows 10.
Step 2 – Connect your audio input, e.g Mic/instrument/mixer to computer if there is. And then open Audacity up and choose the source to record on Device Toolbar, and the quality to obtain with Mixer Toolbar, Recording Meter etc.
Where Does Voice Recorder Save
Step 3 – Test the recording beforehand and then start the real-time recording. Pause and resume your single track or more tracks recording.
Step 4 – Do editing if necessary. You are able to reduce background noise, delete any parts off, duplicate audio segment, rearrange and mix tracks, and do many edits for a perfect work. Although it can’t match many pro-level nonlinear music editor, if you are a light user and not going to product some composed music with virtual instruments, Audacity could be your first and last stop.
Related: Audacity’s Official Tutorial on Your First Recording

Part 3: How to Record WAV, MP3 with NCH Audio Recorder
Pros: Capture any from Mic or sound card.
Where Does Sound Recorder Save Files
NCH is a famed Australian software company providing a series of (80+) good-to-use multimedia-related utilities including audio recording. And SoundTap Streaming Audio Recorder is one of the NCH family members. Its free version – Ashampoo Audio Recorder is claimed as “a fuss-free audio recorder for Windows” embracing both microphone and sound card audio signals. However, actually, you will have to upgrade to the SoundTap version to capture everything you hear to (lossless) MP3/WAV, especially that from web like streaming broadcast/conference, internet webcasts, podcasts and music.
Step 1 – Go to NCH official site to get the most suitable audio recording facility for your PC.
How To Use Windows 10 Voice Recorder
Step 2 – Record your voice, system sound or streaming content to MP3 or WAV by following the simple wizard.
Windows 10 Mp3 Voice Recorder
Step 3 – Listen to the audio and if you need to edit it, turn to NCH’s WavePad.
After finishing the reviews and how-tos on three MP3/WAV audio recorders for Windows 10, you will get to know what kind of software is more appropriate for you. RecMaster delivers a one-stop screen recording solution covering both audio and image. Audacity puts it focus on audio recording and editing. While the NCH line can meet your any audio recording and post-production needs with its diversified products.
See also:
Voice Recorder for Mac
How to Record Interview as HR/Podcaster on PC
How to Download YouTube to MP4/MP3 Without Security Problem