- Fl Studio Notes Not Snapping
- Fl Studio Notes Not Snapping Sound
- Fl Studio Notes Not Snapping Together
- Fl Studio Notes Not Snapping To Grid
- Fl Studio Notes Not Snapping Turtles
If you have a MIDI performance with a few off-beat notes that you want to “snap” to a specific set of points, learning how to quantize in FL Studio 20 could be a life saver. Quantizing in FL Studio 20 is an incredibly straight forward process that can be learnt in a matter of minutes. In this short guide, I’ll show you how to quantize notes in a MIDI pattern in the quickest, easiest way. Essentially, quantization allows a user to snap individual (or all) notes to a grid, which grid you choose depends entirely on what best suits the piece of music. You could use a grid that uses whole notes, half notes, quarter notes, and so on. Slightly more nuanced rhythmic variations like triplets and dotted notes are available, as well.
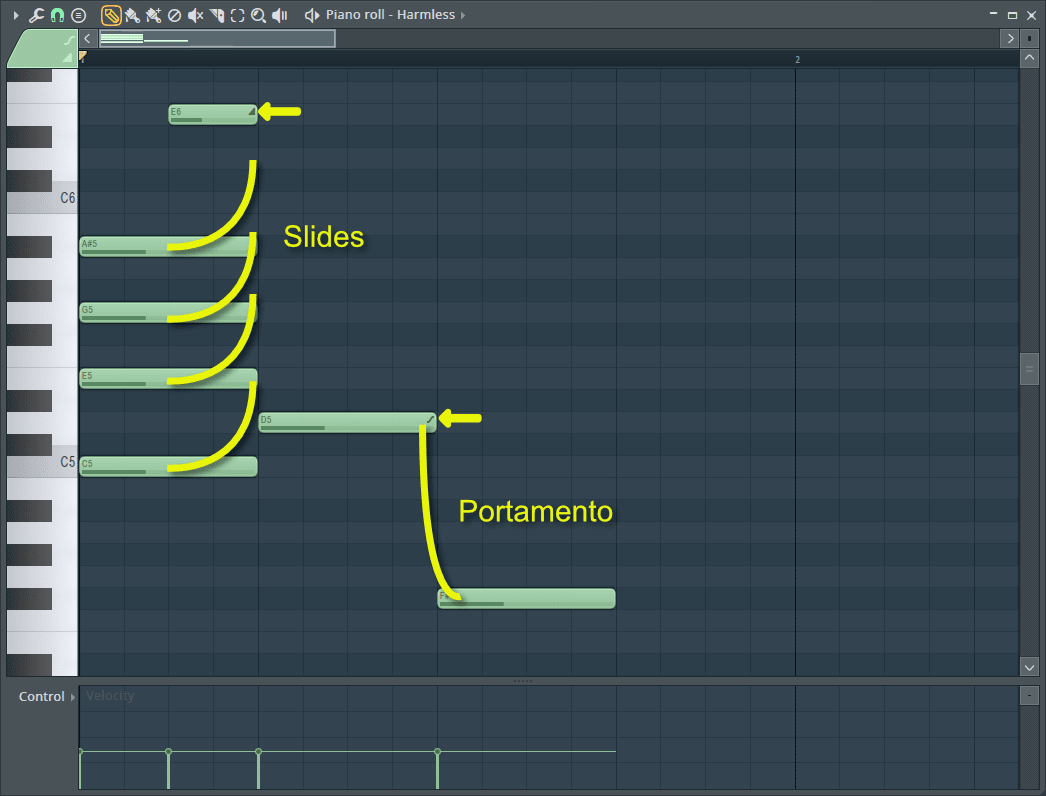
Here are some things I’ve picked up in FL Studio over countless hours of music production. Everyone’s workflow is different but you’re likely to find something useful here.
In the example – “Synth Lead C” doesn’t belong among the drum layers! Sort instruments and samples in the step sequencer and mixer. Hold the alt key in combination with the up and down arrow keys when in the step sequencer to move inserts. Hold the Alt key in combination with the left and right keys when in the mixer to move mixer tracks.
NOTE: Snapping can be temporarily disabled by holding the Alt key when dragging events. Steps 1/6 to 1 (step) - Absolute grid values equal to the nominated fraction of a step. Beats 1/6 to 1 (beat) - Absolute beats values equal to the nominated fraction of a beat. If you have not installed the latest version of FL Studio get it here. Unlock/update FL Studio - Open FL Studio and from the top-left menus select 'HELP' (or '?' In FL Studio 12) then 'About.' At the bottom of the list. On the ‘About’ click 'Unlock FL Studio'. NOTE: FL Studio versions prior to 20.7.3 have the Account unlock method.
When your song projects start getting bigger and better it helps to keep everything organised. In a song you might have lead sounds, bass sounds, drum samples, sound effect samples and automation clips all thrown in. It helps to keep every layer named so you can remember what is what or it’ll quickly become a project that you open and instantly want to discard and move onto the next song (only to repeat in a vicious circle). If you spend time organising a project file you’ll end up being more invested in following through with the track. That’s a good thing! I organise them into groups e.g. lead, bass, drums, sound effects, automation.
It’s one of those things which will slow you down at the start and speed you up in the long run. Get used to using your keyboards function keys in FL Studio to improve your workflow. Here are the shortcuts you should master early on to switch back and forth between windows fast:
| F5 | Toggle Playlist |
| F6 | Toggle Step Sequencer |
| F7 | Toggle Piano roll |
| F8 | Show/hide Sample Browser |
| F9 | Show/hide Mixer |
In addition to these here are two more shortcuts which are good to know. First; Use the “alt” key when manipulating notes in the Piano Roll. This bypasses the snapping grid you have set and you can also use it to stretch or shorten the end of a note. Second; When you are drawing notes in the Piano Roll the note size will be equal to the previous note drawn or selected. Sometimes this is not desirable. In that case hold shift and draw a note and it’ll automatically be snapped back to the grid ready to be resized as you need it.
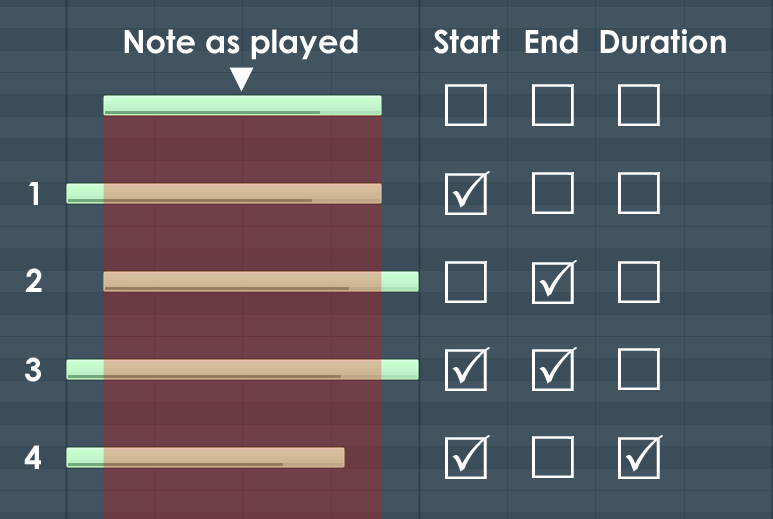
This frustrating interface problem can be caused when you undock one of the detachable interface panels (click and drag). This can be quickly fixed by pushing CTRL+SHIFT+H – which reverts everything in FL Studio back to the default view.
In FL Studio, “Click and hold & Special Gesture functions” is enabled by default. It means for instance in Piano Roll if you click and hold a note for a short period of time, you’ll be drawing a slide note instead. If you click and hold the right mouse button in the Playlist, it’ll switch to the Slice tool. Whether you change this setting or not is down to personal preference. If you aren’t a fan of these gesture based functions it’s handy to know you can disable them as so from within FL Studio:
Options > General Settings > uncheck “Click & Hold & special gesture functions”
If you’re frequently using the same effects, synths and samples, set up templates for when you load FL Studio. That way, all of your favorite settings will be loaded from the beginning.
You can set these up by saving any project in:
***FL Studio Folder***DataProjectsTemplates
In the image
1 – Step sequencer. I like to use Sylenth1, Massive & FM8 so every project I begin will have these ready. Set this up for yourself and your preferred synths.
2 – Sidechain Channel set up in the mixer – the Fruity Limiter effect added and a kick drum side-chained to this track. By default I have my kick drum linked to mixer track 1. Sylenth, Massive and FM8 are linked to track 2. You can add any number of effects here. You can have a signature synth lead sound with all your reverb/compression/delay/distortion effects added and pre-loaded. Really useful.
3 – VST Plugins – configured to whichever state you need. Their settings will be retained for when you load FL Studio. I have them set to their default initialisation state. New song, new sounds.
Useful FL Studio function to know. Select any pattern or sample in the playlist and then press “select all similar clips”. It’ll highlight every instance of that pattern, or sample, or automation clip etc across the entire playlist. Good for when you want to quickly edit a drum sequence without affecting other parts of the song. e.g. use “select all similar clips” and if necessary use the “make unique” function which creates a new pattern right there – so you can edit on without affecting the original.
Fl Studio Notes Not Snapping
Some plugins can cause FL Studio to Crash. One in particular is NI Massive – crashing FL studio whenever it loaded. It was possible to resolve this by deleting the database file located in:
X:Users***your name***AppDataLocalNative InstrumentsMassive
File – NIMassiveDataBase_ul
Moral of the Story – if FL Studio is crashing each time you load up a project or load a certain VST it’s possibly defective. A quick reinstall or removing a file will usually resolve such issues.
Important. It’s possible backups won’t be active by default in FL Studio.
In FL Studio – Options > file settings > Backup autosave > select
This will generate a new (hidden) folder in your FL Studio directory. Backup files are stored inside the “Data” folder.
X:***Program Files***Image-Line***FL Studio Folder***DataBackup
Your backups will be saved here per the preferences you set within FL Studio. If you don’t take the time to sort this out now, you’ll end up setting it up after you lose a project.
When working with automation clips in FL Studio, you can right click any knob or parameter and select “copy value” – and then paste the value into your automation clip for precise automation.
Add a background to FL Studio. I use a black background with a subtle texture. The background I use is below – feel free to download. The more straight forward the background is, the more you can focus your mind and get creative.
Also, in FL Studio general options under animations try “entertain me!” and check the “ultrasmooth” setting for scrolling. It is also worth trying different skins, different view options in the piano roll/step sequencer and different font sizes in the browser. Play with these settings. I don’t use many of the default values.

- Use the reverse clip option on any sample to get interesting effects. Especially good for big cymbal crashes and impact sounds – reverse those for awesome power-up / build up effects.
- Record portions of your song and then reverse them, stretch them and change the pitch to create unique sound effects.
- Make a repeating arpeggiating sequence in the Piano Roll, like ascending triplets and then select the notes. Hold the “alt” key and drag back to make the entire sequence 2x/4x/8x faster. Copy/paste to fill the rest of the measure with those super-fast notes. Surprisingly good way to make amazing sounds.
Some quick tips to make sequences sound less artificial.
- Panning and volume for drums. However you make your drums mix up the panning and volume to make it sound a bit more natural. It’s easy to do in the step sequencer, piano roll, or a drum VST like FPC. “alt+r” will open the randomiser in FL Studio which you can use to quickly add a subtle bit of variation to each note.
- Remove some drum hits from your sequence and add some “mistakes” to your melodies. For instance if you have a long sequence of ascending patterns delete a few notes, or move them completely off pitch. If you have a rolling sequence of hi-hat notes, delete some completely.
- Use the “Alt” key when manipulating notes in the Piano Roll. This will allow you to stretch or shorten the length of any note which is useful to simulate how a human will play an instrument. For instance when you play guitar, you do not completely let go of the previous note when playing the next.
Tip 1
Fl Studio Notes Not Snapping Sound
To quickly create a pattern without having to manually program it by hand, open the Piano Roll window for any channel and from the Tools menu, select the Riff Machine option. This provides a selection of generator types including chords, arpeggios, groove and the ability to manipulate levels. Click the Throw Dice button to create a new melody or beat, depending on what kind of instrument you have loaded, and then Accept to render the pattern to the Piano Roll.
Tip 2
From the same drop-down menu, locate the Chord submenu. Select this and you will see a long list of preset chord types available. Selecting any of these will place it into the Piano Roll. It's a good way to use complex chords in your music that you may not be able to play by hand or reliably build using the mouse. Make your playing sound professional when you haven't really played anything at all!
Tip 3
From the title bar of the Piano Roll editor window, you can see a hierarchical display of what you are currently working on. Click on the parameter name furthest to the right to reveal a menu that lets you toggle between the available controller types. If you select channel volume for example, changes to volume can be painted into the controller area at the base of the window. This applies to any available parameter.
Tip 4
If you hold the Alt key and click on any MIDI note in the Piano Roll editor, you will reveal a control window for that individual note. Using this you can make incredibly precise settings for a note including pan, velocity, pitch and mod as well as a start time and duration. Take complete control of your MIDI parts with this handy tool.
Tip 5
Select one or more notes and then from the Tools menu choose Arpeggiate. From the resulting window, click on the file browser button to load a preset file from FL Studio's library. You can then make edits to the preset using the controls in the arpeggiator window. Other handy programming tools in this menu include flam, strum, randomize and scale levels.
Tip 6
In the pattern window, you can click on the two buttons at the top right-hand corner to reveal a micro piano editor and a micro controller window in which you can make quick edits to any steps without having to open a separate window. In the controller area, moving the slider along the base flips between different controller types like velocity, pan, release and mod X and Y.
Fl Studio Notes Not Snapping Together
Tip 7
In the Playlist window, if you select one or more instances of a pattern painted into a track, you can use the edit menu's Snap submenu to alter the resolution used to snap clips to the musical grid. This is a quick way to quantize the positions of the clips on the timeline, or get creative and use more unusual values.
Tip 8
In the Browser, go to the Current Projects > Patterns section and you can click on any pattern to reveal the various types of data associated with it and quickly access them. Here for example we have got MIDI notes and volume data entered and by clicking on their names we can open them in new windows.
Fl Studio Notes Not Snapping To Grid
Want to learn more FL Studio tips and tricks? Check out this 1hr 30 minute video course by Andrew Aversa:
Fl Studio Notes Not Snapping Turtles
https://www.askvideo.com/course/fl-studio-101-introducing-fl-studio