How to install Ubuntu on MacBook Air using live CD; How to install Ubuntu on MacBook using live CD; How to install Ubuntu on MacBook using USB Stick; How to Migrate Ubuntu installed on a LVM Logical Volume from a MBR disk to a GPT disk on non-(U)EFI hardware without data loss; HowTo; Howto: Custom keyboard layout definitions. Feb 12, 2010 This install guide has been tested on a fresh Karmic Koala 9.10 Ubuntu installation. Apache Tomcat installation. CMDBuild installation.
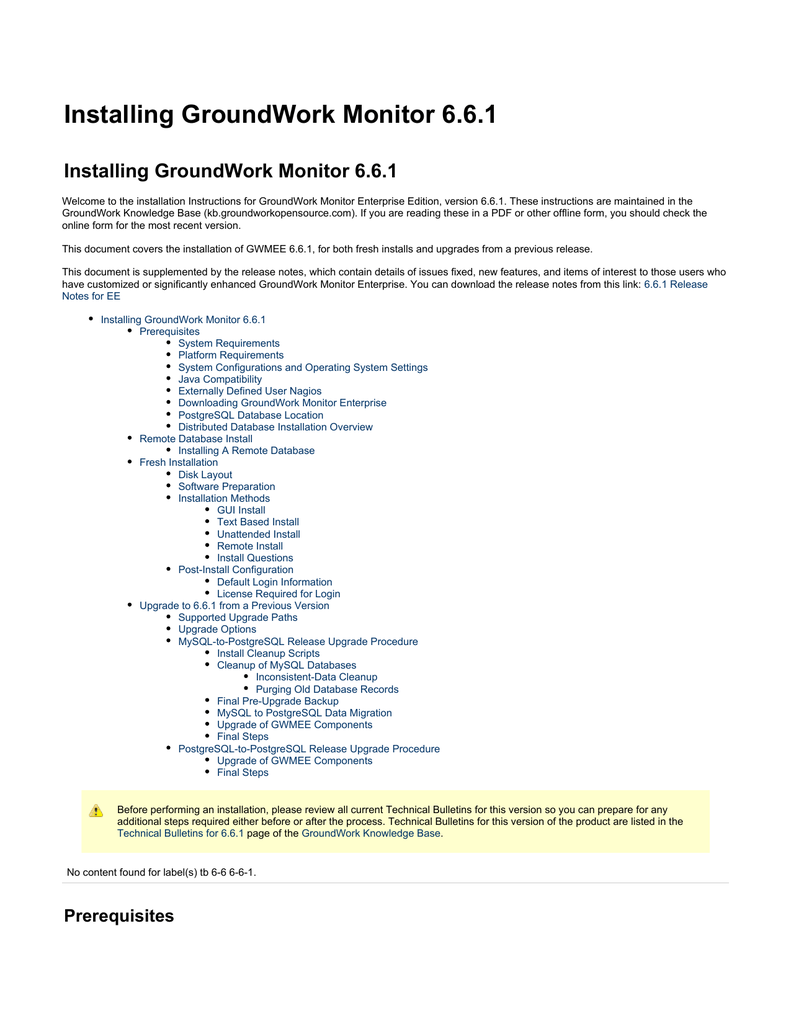
CMDBuild (where CMDB stands for “Configuration and Management Data Base”) is a configurable web application to model and control a database containing assets and handle related workflow operations.
CMDBuild provides operators with a full control over the assets used, as well as with knowing exactly their composition, position, functional relations and history.
It also gives such a possibilities as automatic inventory, documents management, text processing, directory services, mailing, monitoring systems, intranet portals and other information systems.
So, here is step-by-step instruction on how to host CMDBuild application at Jelastic platform.
Create an Environment
1. Log in to the Jelastic Platform and click Create environment button in the upper left corner of the dashboard.
2. In the opened dialog window ensure you are at the Java programming languages tab and choose Tomcat as your application server and PostgreSQL as a database. Then specify the amount of resources needed with the help of cloudlets sliders, type your environment name (e.g. cmdbuild) and proceed by clicking Create button.

3. Wait just a minute for your environment to be created.
Upload and Deploy the Application
1. Navigate to the CMDBuild website and click Download button in the central pane.
2. Unzip the downloaded archive.
3. Go to your Jelastic dashboard and click Upload icon at the Jelastic Deployment Manager tab. Within the opened frame choose cmdbuild-x.x.x.war file in the root of the extracted archive.
4. For a proper work of your CMDBuild application you need to upload postgresql-9.1-901.jdbc4.jar library to your Tomcat application server. For that click Config button next to it.
5. Then find the lib folder in the appeared list and press Upload button in front of it.
6. Locate the above-mentioned postgresql-9.1-901.jdbc4.jar file in the cmdbuild-x.x.xextrastomcat-libs6.0 folder of the previously unzipped archive and select it for uploading. Check the result.
7. Restart Tomcat server for applying the changes.
8. After that click the Deploy to icon next to the CMDBuild .war file at your dashboard, choose the environment you’ve created before, and click Deploy in the opened window.
Install Application
1. Once the deployment is successfully finished, launch the application by means of pressing Open in browser button next to your environment.
2. In the opened browser tab choose the desired language within the appropriate drop-down list and press Next.
3. Fill in the required fields:
- CMDBuild Database type - select Empty in a drop-down list
- CMDBuild Database name - enter database name (e.g. cmdb)
- put a tick next to the Create a Shark schema line
For the next section use the database information you’ve received via email:


- Host - paste the Access URL to your database without https:// part
- Port - enter 5432 port number
- Super user - specify Login from the email (webadmin is the default one)
- Password - paste password from the email
Leave the last section unchanged and press Next button.

4. In the opened frame state the preferable administrator credentials by entering the User name (e.g. admin) and Password. Confirm your password and press Finish button.
Alfresco
5. Wait until installation is finished and press Ok in the opened window.
6. Finally, log in using the previously specified credentials and enjoy your application!